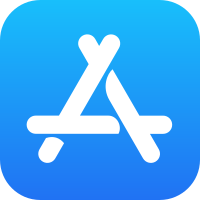Zoom is a user-friendly teleconferencing tool that allows you to meet with your provider at the University of Michigan School of Dentistry conveniently and safely. Below are instructions on how to get started with Zoom.
Please note that we are required by law to obtain consent for this interaction via telemedicine. If you do not agree to this, we can provide the ability to have a phone call or in-person once the School of Dentistry returns to normal operations.
Providing services via teledentistry has its limitations. As such, we will not be able to touch and examine you.
Please also note that we have the option of recording our interaction. The recording will be used only for the purposes of documenting your treatment in your patient record. If you do not want us to record the session it will not affect the care you receive.
USING ZOOM ON YOUR SMARTPHONE FOR VIRTUAL VISITS
Zoom is a user-friendly teleconferencing tool that allows you to meet with your provider at the University of Michigan School of Dentistry conveniently and safely. Below are instructions on how to get started with Zoom.
Have you already downloaded Zoom? If so, start at Step 3. If you’re not sure or you don’t have Zoom, continue below.
DOWNLOAD THE ZOOM APP ON YOUR SMARTPHONE
IMPORTANT: Other Zoom apps exist, so make sure that you are downloading Zoom Cloud Meetings.
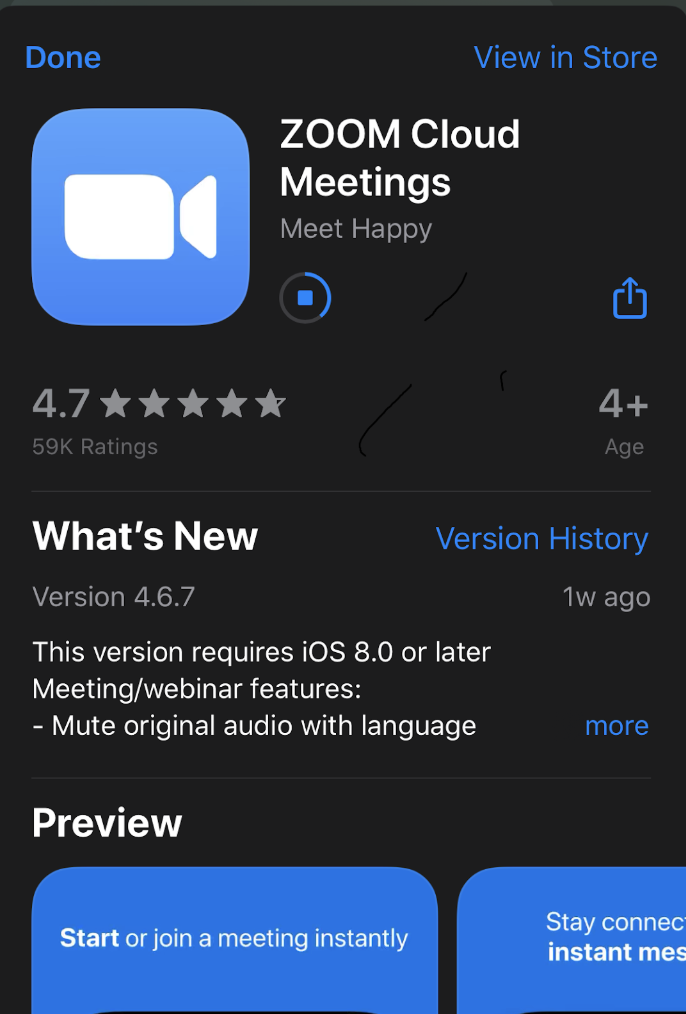
JOINING A ZOOM MEETING
Click on the hyperlink underneath Join Zoom Meeting.
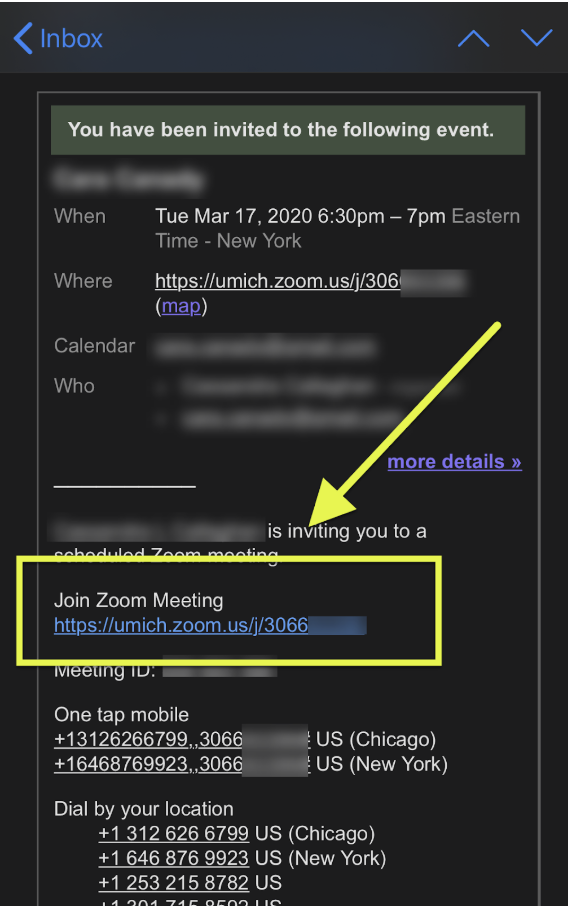
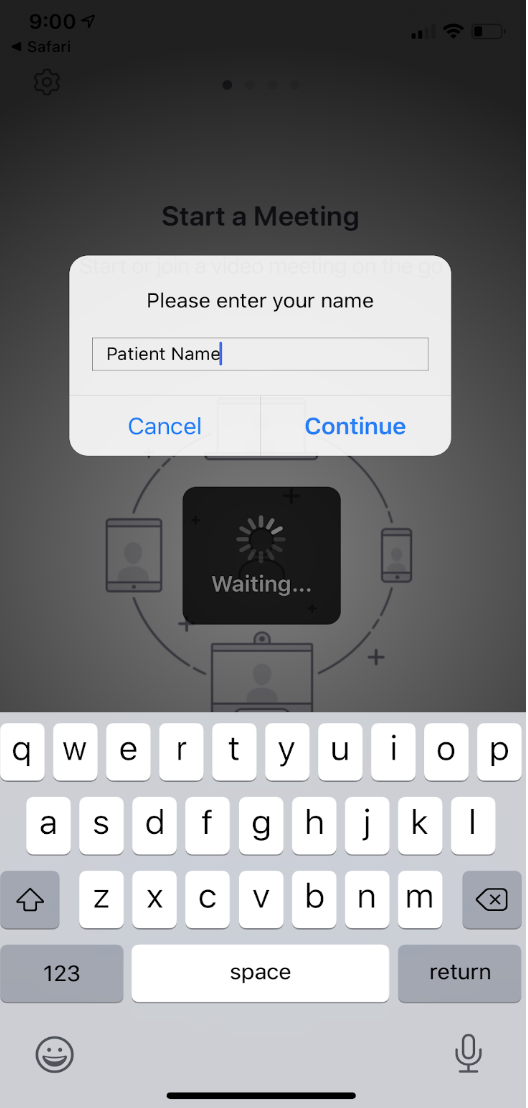

Click Join with Video.
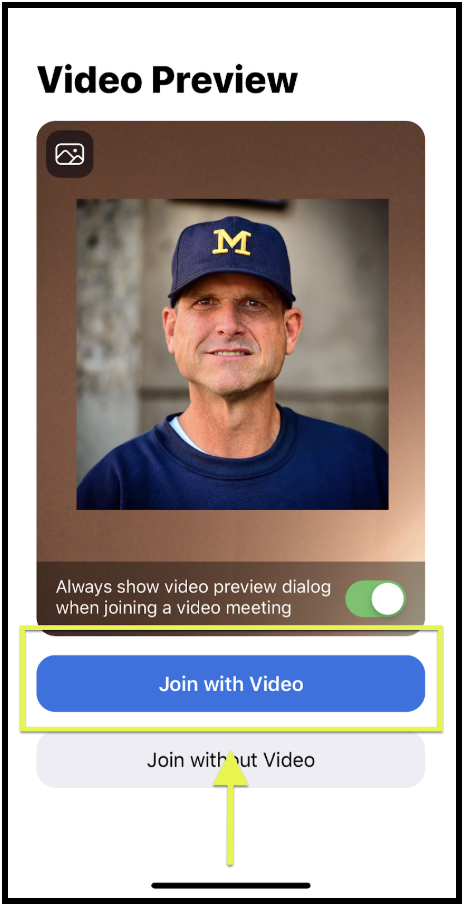
This is how your provider will hear you and administer care to you. When you end the Zoom call, your audio session will also close.
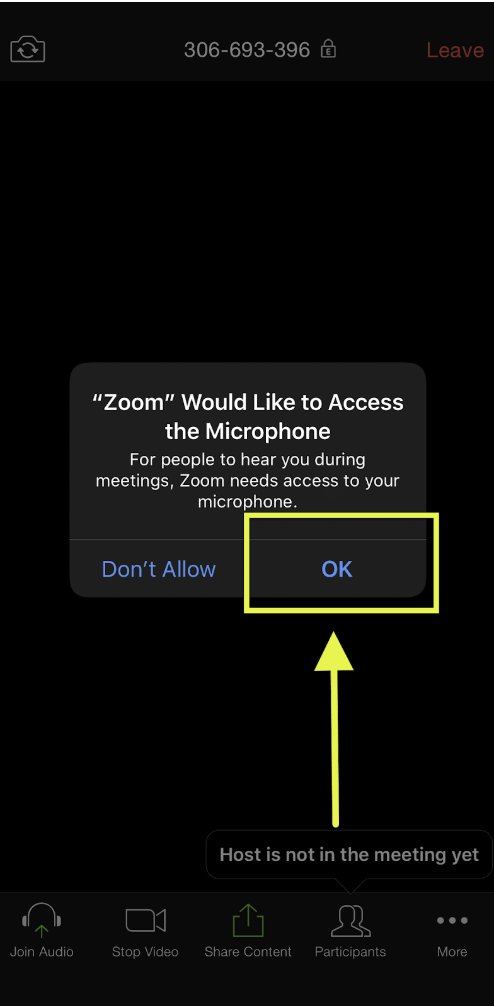
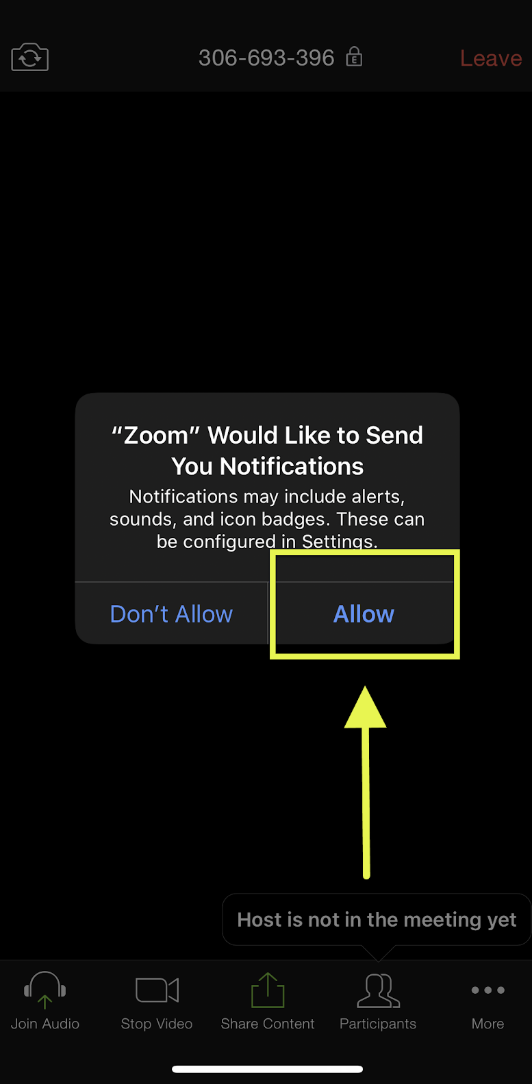
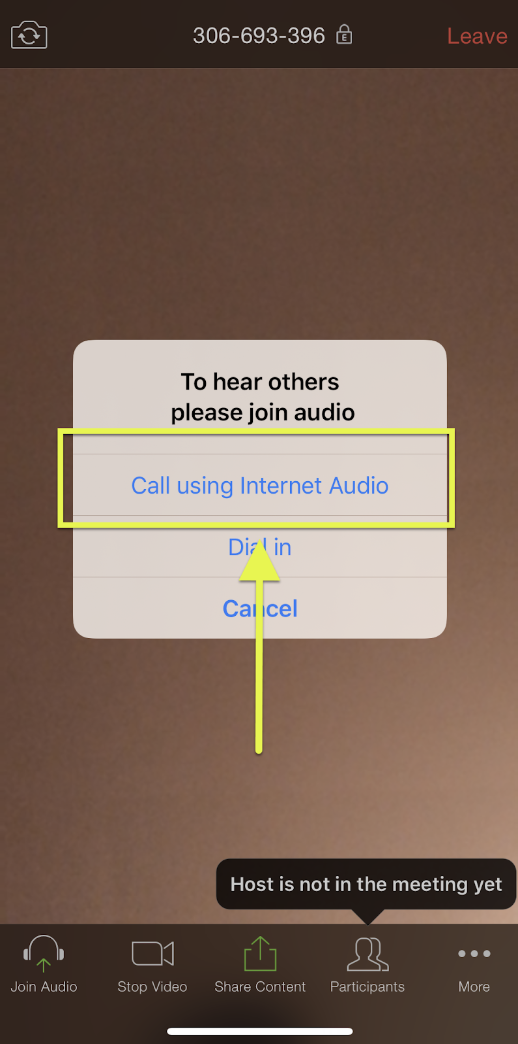
In the screenshot to the right, the audio is turned off. Turn it back on by clicking the red microphone.
Can't see your face? You may want to turn your camera around by clicking the camera icon (circled in green) in the top left corner of the screen.
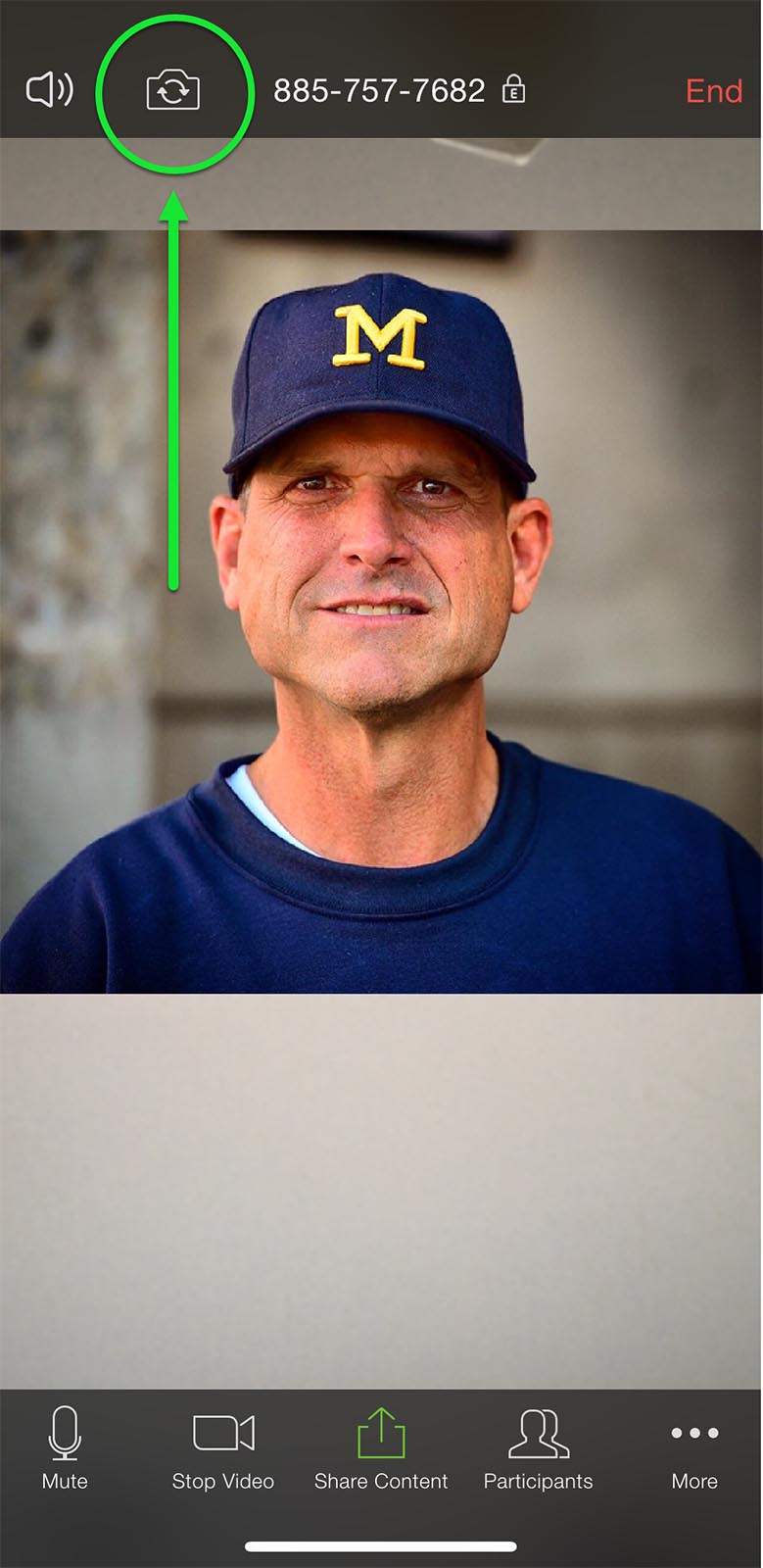
ENDING YOUR ZOOM MEETING
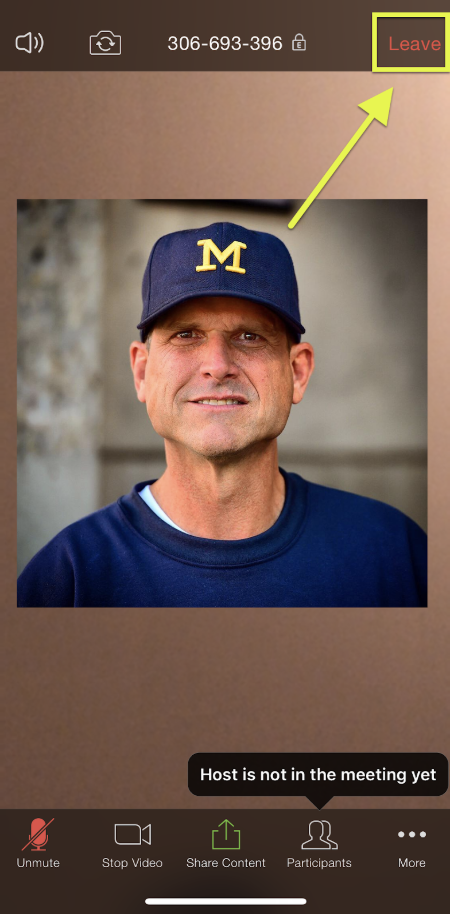

GeoPain is a HIPAA compliant mobile app made freely available to patients. It was created by MoxyTech, a University of Michigan spin-off company focused on providing the best tools to track, communicate, and understand pain. Any questions can be directed to: contact@moxytech.net.